

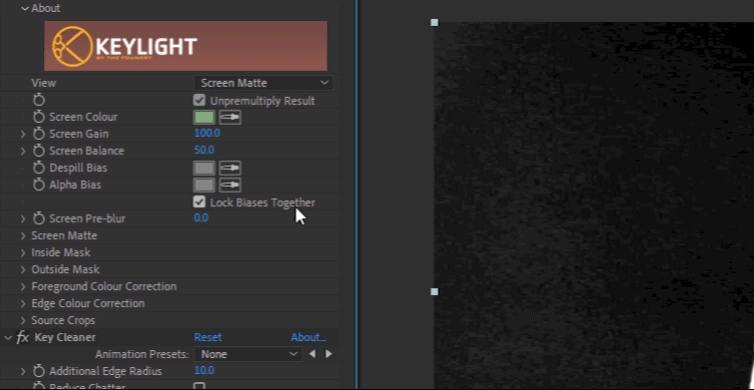
Preference files can be found at locations similar to the following, being sure to select the file appropriate for your particular host and your particular version of BCC. Note if you transfer a preference file manually, you should make sure that the host application is closed before transferring the file. Since the available options for some preference items are specific to the graphics hardware on a particular system, you may find that some settings change when transferring preferences between systems with different graphics cards. You can manually transfer preference files between systems or between versions of Continuum to ensure render results remain identical, or alternatively preference settings can be manually set to match settings on another system if needed. Because these preferences are not saved into project files, care should be taken when moving projects to other systems or when sharing systems between multiple users since changes to preferences can affect both render results and parameter defaults in newly applied effect instances. These controls allow fine tuning your BCC workflow and configuring special options such as hardware settings. The BCC Preferences panel manages global settings that apply across the full BCC effect set.


 0 kommentar(er)
0 kommentar(er)
